I love me some SpinupWP (note: 👈 that’s my affiliate link 🙂). Their service lets you spin up a server on various cloud services, and it takes care of the backend (NGINX, PHP, Redis, MySQL, server updates, and automated backups). However, one thing they intentionally leave out is a mechanism for sending “transactional emails”. These are emails sent by your server on behalf of any applications you have running on it (i.e. WordPress admin emails or contact form notifications). I say “intentionally” here because there are multiple ways to solve this problem, and they leave that up to you.
My favorite way to enable transactional email sending on my SpinupWP servers is by installing Postfix and then integrating Postfix with my SendGrid account. Here’s how I do that:
Step 1: Install Postfix on your SpinupWP Server
By default, SpinupWP configures your server without Postfix installed. It’s what handles the actual sending of any emails sent by your server. Get it installed on your Ubuntu-based server by following these steps I’ve gleaned from this tutorial over at the Digital Ocean Community:
- SSH into your server using the sudo user you created when you spun it up with SpinupWP.
- Assume
sudoprivileges by enteringsudo -iat the prompt (note: you’ll be asked for your sudo user’s password). - Update your local
aptpackage cache by entering:$ apt update - Next you’ll issue the following command:
$ DEBIAN_PRIORITY=low apt install postfix - The installation process will present a series of prompts for which you’ll provide the following answers:
General type of mail configuration? Internet Site
System mail name: web1.example.com (👈 Use a domain representative of this server. Don’t use a TLD for anywhere you want to send email to: from this server, otherwise the server will route it to an internal mailbox and you won’t receive it.)
Root and postmaster mail recipient: example (👈 Use your own TLD mail handle if you like)
Other destinations to accept mail for: accept the defaults
Force synchronous updates on mail queue? No
Local networks: accept the defaults
Mailbox size limit: setting this to0should be fine here
Local address extension character: +
Internet protocols to use: all
Step 2: Configure Postfix to send email with SendGrid
Once you have Postfix installed, now you’re going to configure it to send emails with SendGrid. The following is taken from this SendGrid tutorial:
- Edit
/etc/postfix/main.cfand add the following to the bottom of the file:
smtp_sasl_auth_enable = yes
smtp_sasl_password_maps = hash:/etc/postfix/sasl_passwd
smtp_sasl_security_options = noanonymous
smtp_sasl_tls_security_options = noanonymous
smtp_tls_security_level = encrypt
header_size_limit = 4096000
relayhost = [smtp.sendgrid.net]:587NOTE: You’ll want to comment out any previous settings the above lines are repeating. In most cases that means looking above these lines and commenting out pre-existing lines for smtp_tls_security_level and relayhost.
- Generate an API key in your SendGrid account. Be sure to give it full access permissions.
- Create
/etc/postfix/sasl_passwdand add the following:
[smtp.sendgrid.net]:587 apikey:yourSendGridApiKeyBe sure to replace yourSendGridApiKey with the actual API key you generated in #2 above.
- Next we have to ensure the file you created has read/write access for
rootonly, and then we runpostmapto update Postfix’s hashtables to use this new file:
$ chmod 600 /etc/postfix/sasl_passwd
$ postmap /etc/postfix/sasl_passwd- Finally, restart Postfix:
$ systemctl restart postfixYou can test that your server is sending emails through SendGrid by entering the following:
$ sendmail youremail@example.com
subject: Testing from Postix
This is my test email.
.
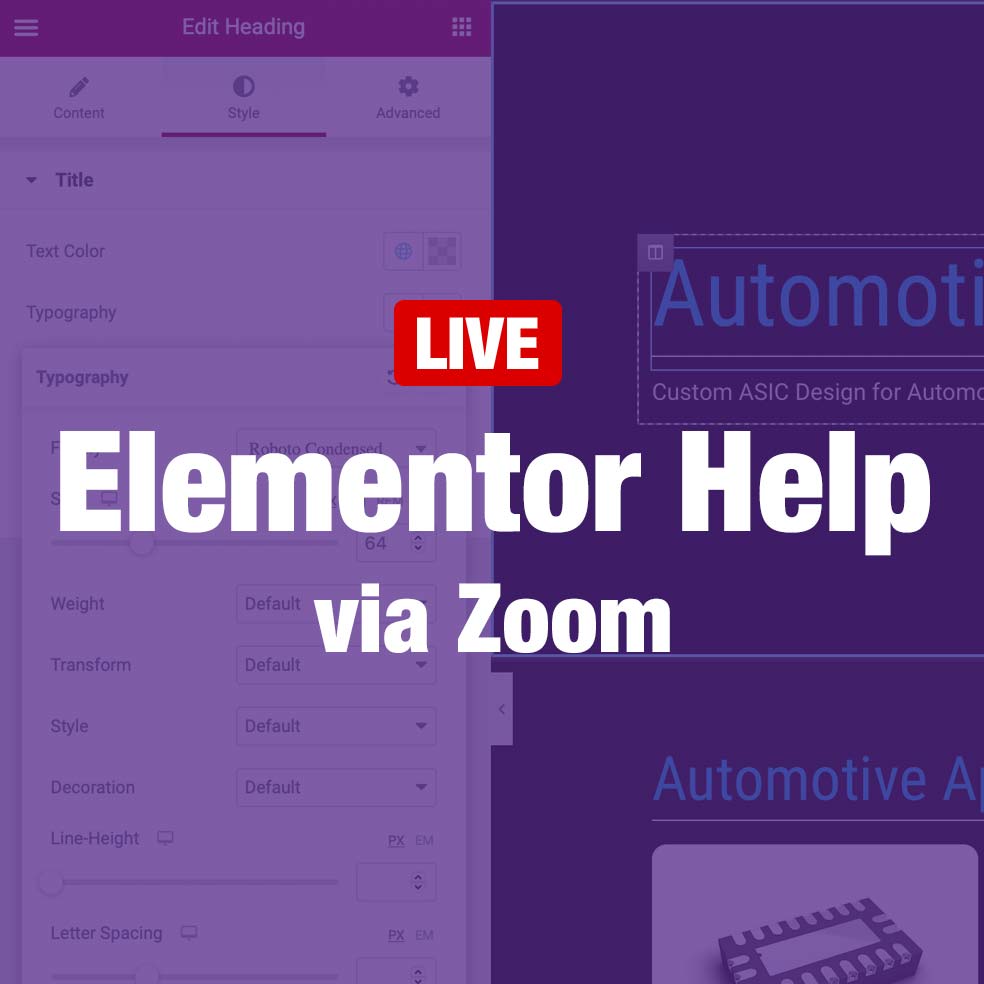
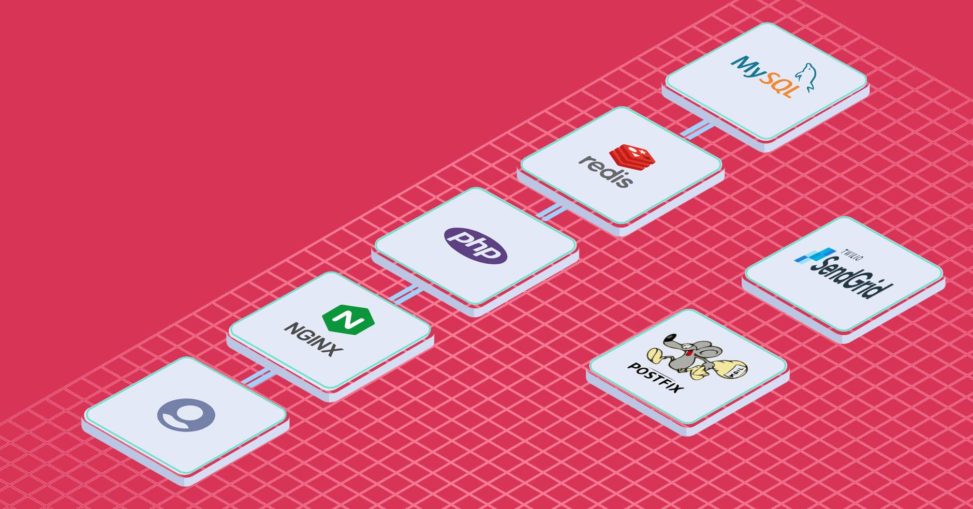
Leave a Reply